Creating Web logic JMS Queue
1.
Creating
a Web Logic JMS Server
- Login into http://localhost:7001/console
- Click on JMS Servers under Home Page->services->Messaging->JMS Servers.
- Click on JMS Servers under Home Page->services->Messaging->On “Create a New JMS Server” Enter the name to be given to the server “ TestJMSServer”
- Create a “Persistent Store” click on “Create a New Store “.
- Select a store type. “Type: File Store”.
- Under “File Store Properties” give Name: “ TestJMSFileStore ” and “Target: “AdminServer”.
- Create a directory to hold the JMS files “D:\MyJMSFileStore” and click Ok and Finish.
 |
2.
Creating
a Web Logic JMS Module
- Click on JMS Modules under Home Page->services->Messaging->JMS Modules
- Under JMS Modules click “New” to create a new JMS Module.
- Under Create JMS System Module Enter the Name “ TestJMSModule” and click Next.
- Under Targets: select the Radio Button for target server, Here “AdminServer” click Next and finish.
3.
Creating
a JMS Queue
- Click on JMS Modules under Home Page->services->Messaging->JMS Modules
- Click and open on the JMS Module just created in Step 2 “TestJMSModule”
- Under “Configuration” Tab of “ Setting for TestJMSModule” click “New”.
- Select “ Queue “ on the page “ Choose the type of resource you want to create “ and click Next.
- On “ JMS Destination Properties “ page, Ener Name, “ TestJMSQueue” and click Next.
- On the “ Subdeployment Properties “ Page Enter Name “ TestJMSSubdeployment” and click OK
- On the Target Page select the JMS Server previously created. “TestJMSServer “and click Finish.
4.
Creating
a Business service using to put message on JMSQueue
- Login to Oracle Service Bus console http://localhost:7001/sbconsole
- Click “ Create “ option in “ Change Center “, and open “ Project Explorer “
- Under Projects create new project “ TestJMSProject”.
- Open the “Test JMSProject” just created and create a folder “TestJMSBiz” to hold the business server.
- Open the “TestJMSBiz“folder just create and Create Resource “Business Service”.
- In “General Configuration”, enter Service Name “JMSBiz”, select Service type “None” for Response Message Type.
- On “Transport Configuration”, select the protocol as “jms”. Enter th Endpoint URI as below and Add.
- “jms://localhost:7001/weblogic.jms.XAConnectionFactory/jms.TestJMSQueue”
- On “JMS Transport Configuration” and select Destination Type “Queue” and Message Type “Text” click next.
- Again Next and Save. Activate in Change Center enter description and submit.
5.
Testing
the Configuration.
- Launch the Test Console of business service just created “JMSBIZ”.
- Enter the Text in the Pay load “This is my text Queue Message “, and click on Execute.
6.
Verifying
the Queue on the JMS Server.
- Go to Services à Messaging à JMS Modules à TestJMSModule à TestJMSQueue à Monitoring Tab.
- Select the Radio Button of “TestJMSModule!TestJMSQueue” and click “Show Message” option.
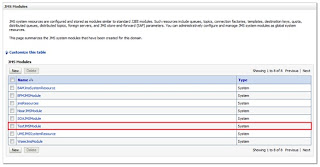

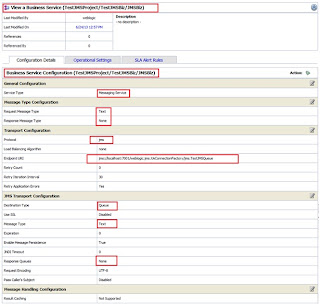
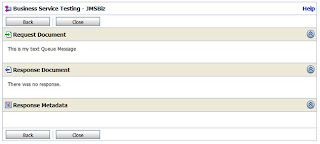

Can you please provide the osb service to get message from jms queue
ReplyDelete